If you have worked with Windows Vista or Windows 7, you might be aware of the “Previous Versions” option that keeps a backup of different file versions. For example: If you created a Word .docx file and edited it around 15 times, Windows will store different versions of this file. So if you accidently deleted the recent file saved on system, you have the option to restore its previous versions to get back data. When Windows Vista/7 is installed, by default the OS maintains versions of the file as a part of data protection.
In case of Windows 8/8.1, this option is replaced by “File History”. This facility by Microsoft has a backup focused interface and instead of creating file versions of entire drives, folders, and files, it backs up the files in library like documents, files, videos, photos, favorites, and contacts. However, if you want any folder to be backed up, there is provision to add that folder in the library.
How to Enable File History in Windows 8?
Step1) Open Control Panel and in the System and Security section, select File History.
 |
| File History Windows 8 |
Step2) If any external storage medium (like pen drive or external hard drive) is connected with the system, it will be automatically detected. Else, click on Select Drive option to chose any alternate location on network. After this, click on Turn On button.
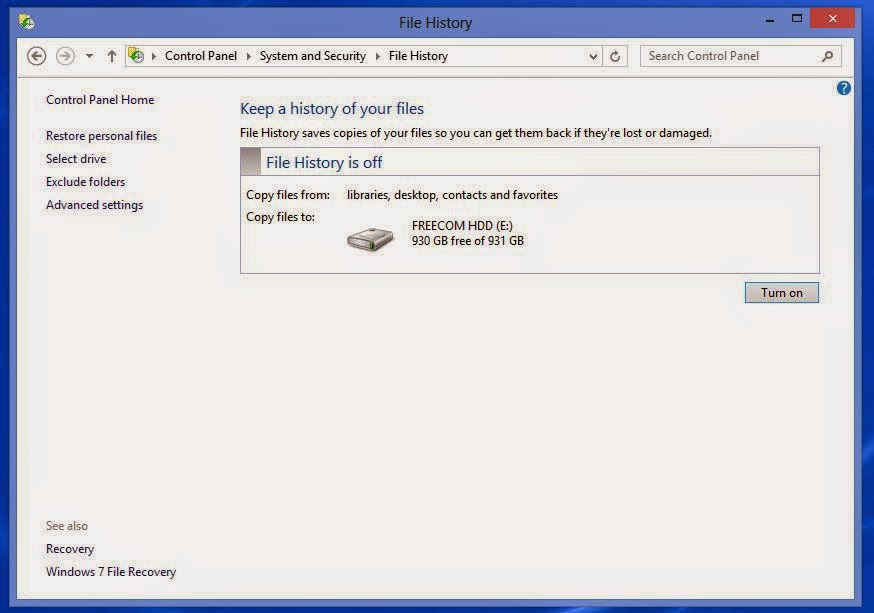 |
| Turn On File History |
Step3) A backup of Windows library data will be created in the connected external storage device. If any folders are to be excluded, click on the Exclude Folders button, select the folder and hit the Add button. After this, click Save Changes to get back to main menu.
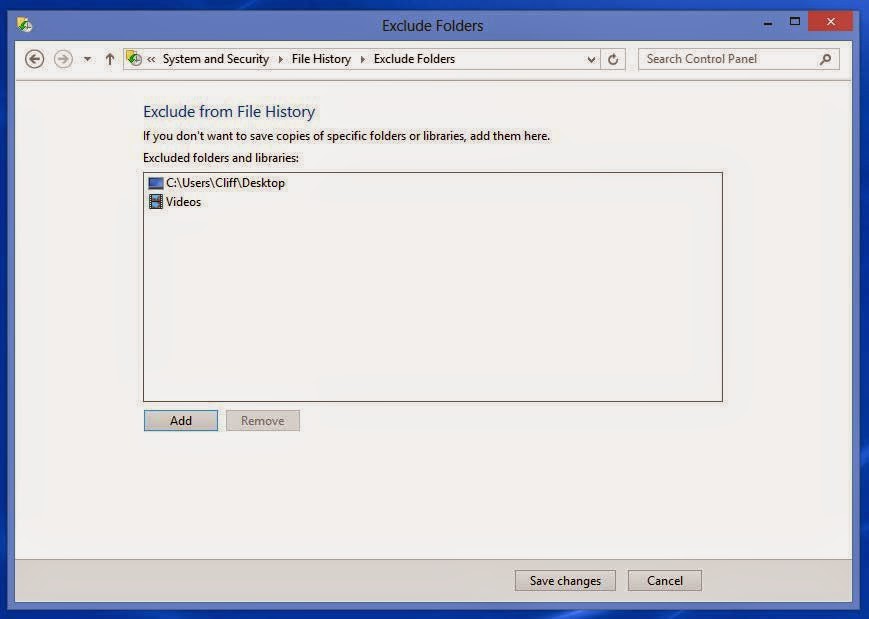 |
| Exclude from File History |
Step4) In the Advance Settings option, you have the benefit of customizing the way File History option will work. Here you can define the time interval after which file/folder snapshot will be taken, for how much time the previous versions of the file should be stored etc.
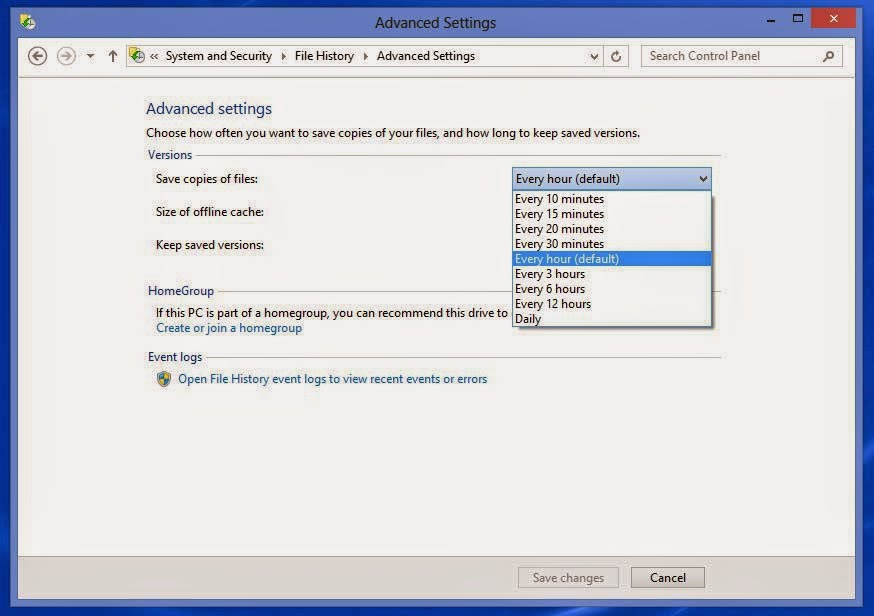 |
| Time for Saving File Versions |
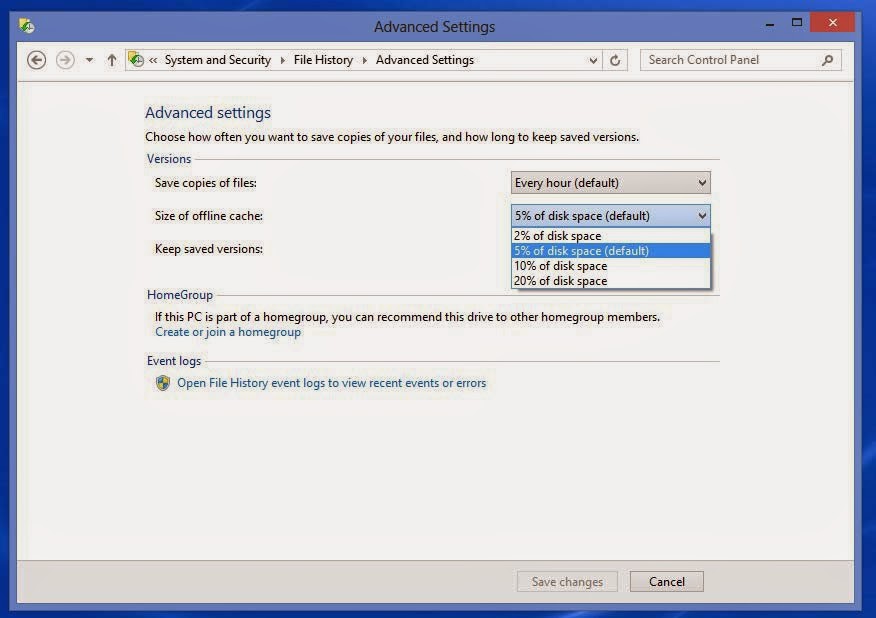 |
| Size of Offline Cache |
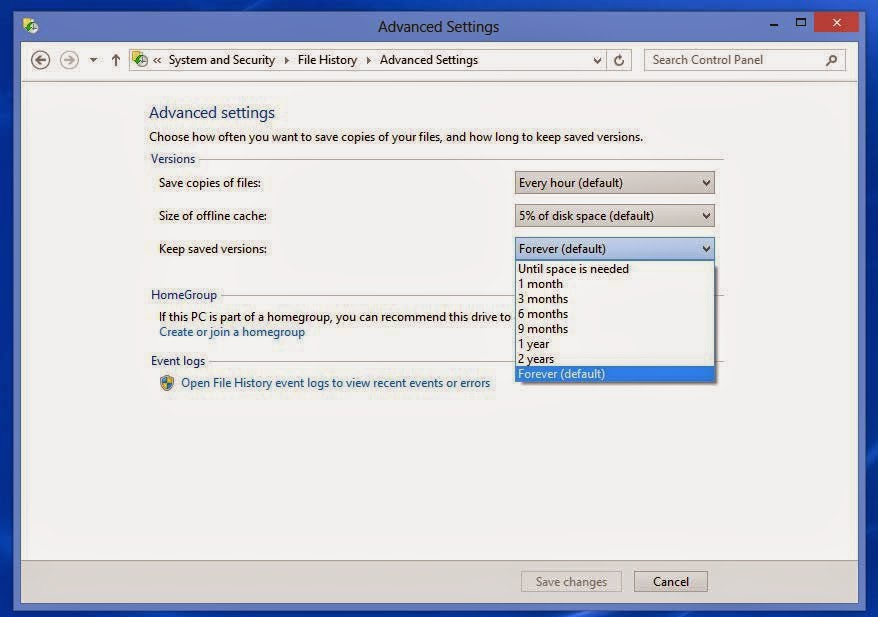 |
| Time for reserving file version |
How to Restore File History Backup?
Follow the step 1 mentioned above and then follow the steps mentioned below:
Click on Restore Personal Files from the left navigation pane and click on the Green button at the bottom.
Restore: This will replace the current version with selected previous version.
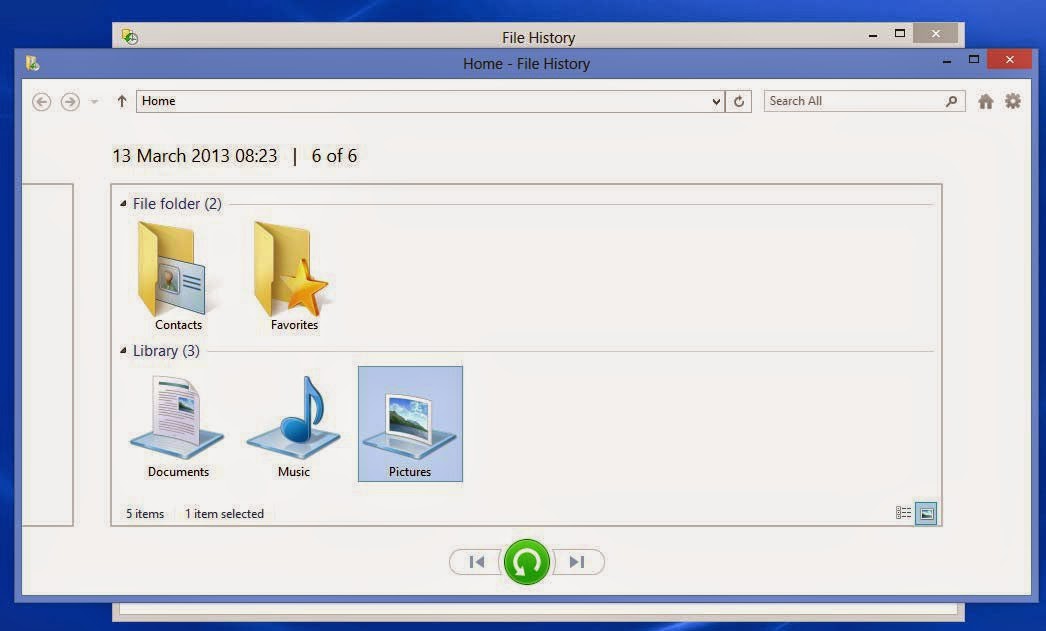 |
| Restore from File History |
Restore To: This will give option to store the file to any defined location in system. The current version will remain intact.
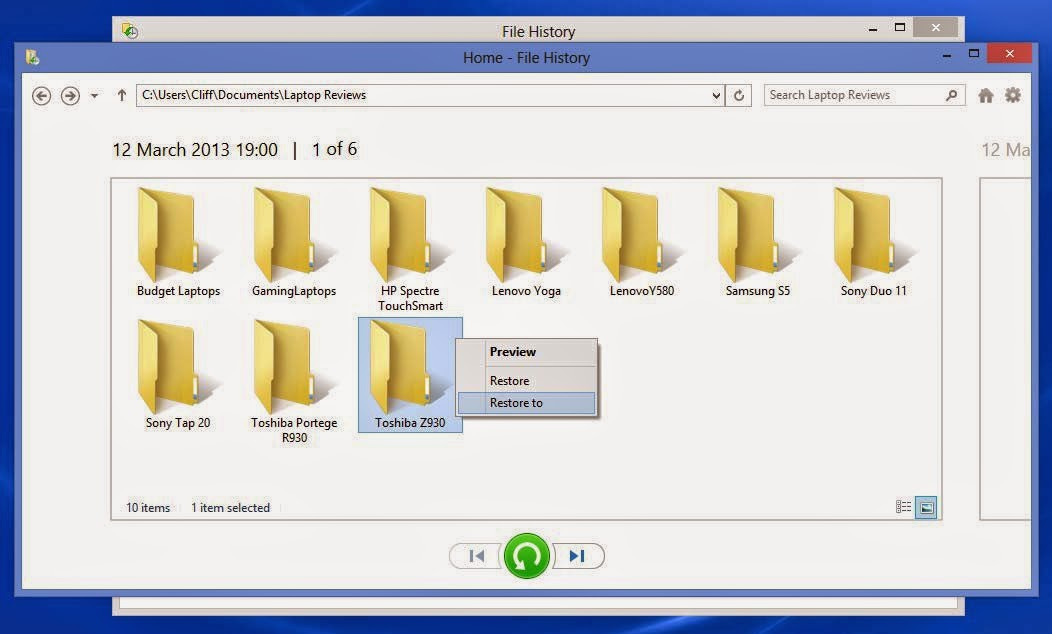 |
| Restore to Defined Location |
File history is an advantage to Windows 8/8.1 users as it helps to cope up with various data loss scenarios like data deletion or file corruption. To restore permanently deleted items from MS Word, Excel, Outlook or any other file saved under Windows library.